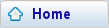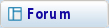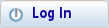f. Getting the best from your forum Part Three: Posting / Creating new Topics
Page 1 of 1
 f. Getting the best from your forum Part Three: Posting / Creating new Topics
f. Getting the best from your forum Part Three: Posting / Creating new Topics
Okay let's cut to the chase as you're desperate to make your first post. In this section we will cover the following:
Index
Adding your own post to an existing topic
Creating a new topic
Adding images and videos to posts
Adding links to posts
Some of the other fiddly buttons explained: Editing and Deleting your posts
Some of the other fiddly buttons explained: Quoting
Some of the other fiddly buttons explained: general text effects twiddly bits
Some terminology first: by Topic we mean the sequence of posts that is generated under a title. A topic is started by one member and others can add their comments as individual Posts. Some other forums refer to topics as threads, and on occasion (essentially where I've forgotten to change it ) you may find this term used here. [b]
) you may find this term used here. [b]
Index
Adding your own post to an existing topic
Creating a new topic
Adding images and videos to posts
Adding links to posts
Some of the other fiddly buttons explained: Editing and Deleting your posts
Some of the other fiddly buttons explained: Quoting
Some of the other fiddly buttons explained: general text effects twiddly bits
Some terminology first: by Topic we mean the sequence of posts that is generated under a title. A topic is started by one member and others can add their comments as individual Posts. Some other forums refer to topics as threads, and on occasion (essentially where I've forgotten to change it
Last edited by fiona on Thu Mar 06, 2014 4:05 pm; edited 7 times in total

fiona- Member
 Adding your own post to an existing topic
Adding your own post to an existing topic
Okay let's cut to the chase as you're desperate to make your first post. We'll take this section as when you are reading through an existing topic and want to reply to it.
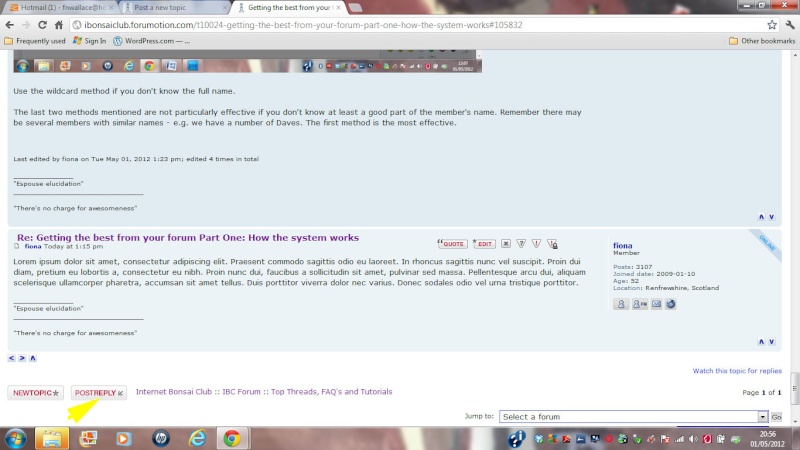
This is really easy. Just click on the POST REPLY button and your response panel will appear:
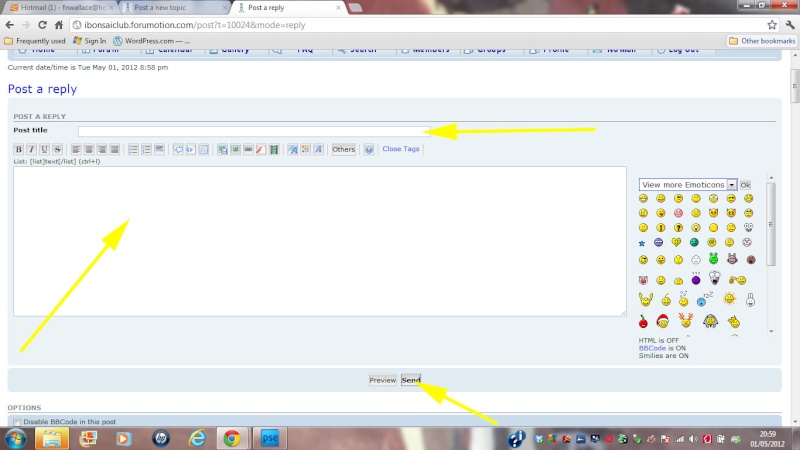
Type in what you want to say then press SEND. You don't have to put anything in the title box as the original topic title will drop in automatically.
NB: Remember we have many members who are not native English speakers and poorly written posts can often confuse. Can we therefore cordially ask you not to write in textspeak as many of our members are not familiar with it, and please also try to use a reasonable standard of basic punctuation, grammar and spelling to make your post easier to understand.
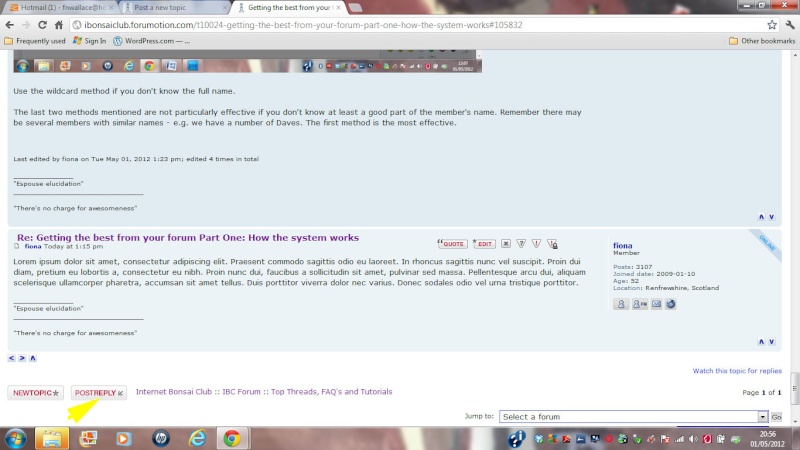
This is really easy. Just click on the POST REPLY button and your response panel will appear:
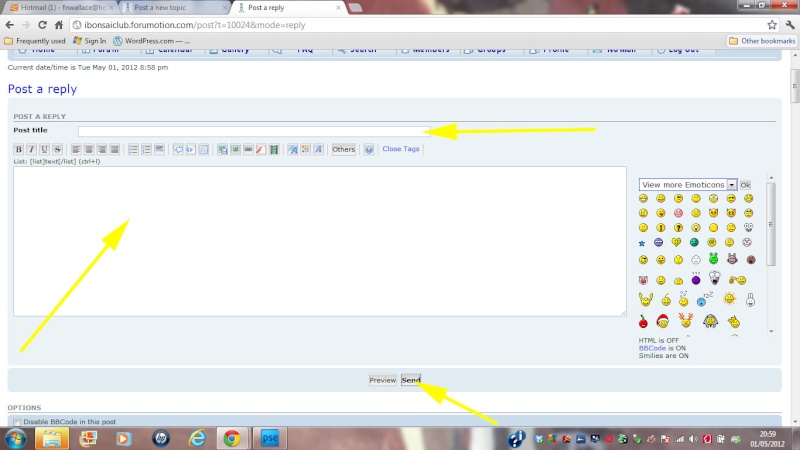
Type in what you want to say then press SEND. You don't have to put anything in the title box as the original topic title will drop in automatically.
NB: Remember we have many members who are not native English speakers and poorly written posts can often confuse. Can we therefore cordially ask you not to write in textspeak as many of our members are not familiar with it, and please also try to use a reasonable standard of basic punctuation, grammar and spelling to make your post easier to understand.
Last edited by fiona on Fri May 04, 2012 11:58 am; edited 3 times in total

fiona- Member
 Creating a new topic
Creating a new topic
Okay, so now your confidence is soaring, you're bursting with some knowledge to impart or have a question in urgent need of an answer and you want to start a new topic altogether. Easy; just follow some simple steps:
First, decide which forum your topic should be on. (If in doubt, ask a Moderator). Click on the appropriate forum on the Forum Index page and click on NEW TOPIC.
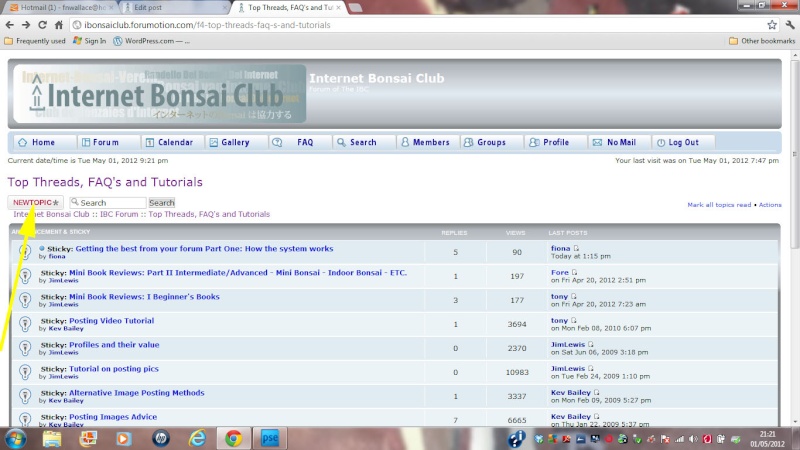
You will see this:
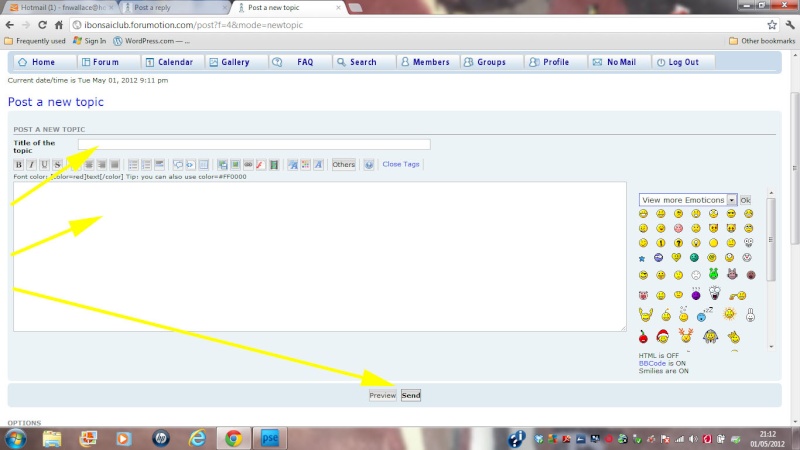
Then, choose a good title for your new topic. To help future searches, please make it clear in your title what the topic is about - for example Defoliating a maple.
Next, type in your text in the space. You may want to add a picture and we'll cover how to do that in another section.
Now, check over your text - you can also press Preview and this will show you exactly how your post will look without committing it to Send. The Preview pane appears above the original text pane so if you want to change anything, you just go back into the text pane and do so.
Finally, once you are happy with the post, press SEND.
First, decide which forum your topic should be on. (If in doubt, ask a Moderator). Click on the appropriate forum on the Forum Index page and click on NEW TOPIC.
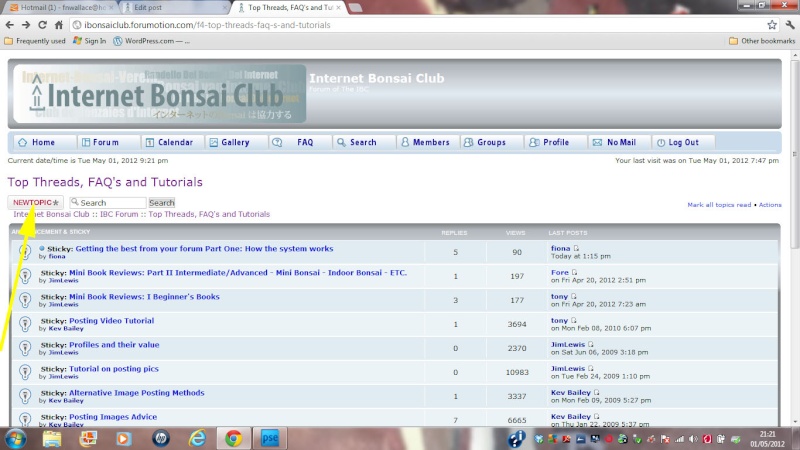
You will see this:
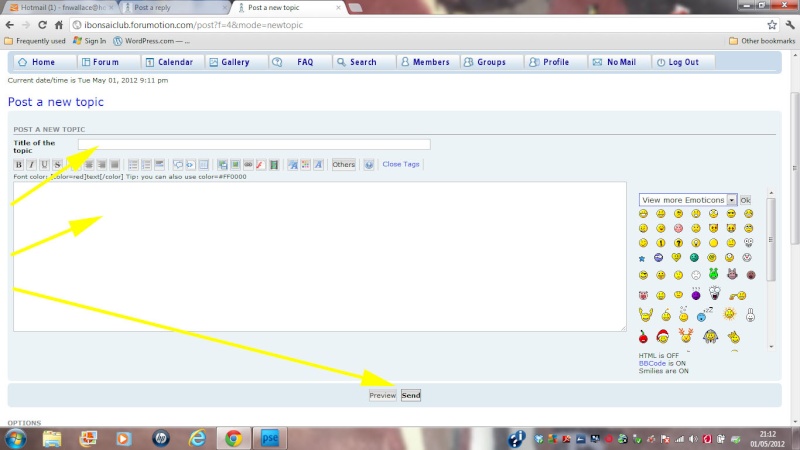
Then, choose a good title for your new topic. To help future searches, please make it clear in your title what the topic is about - for example Defoliating a maple.
Next, type in your text in the space. You may want to add a picture and we'll cover how to do that in another section.
Now, check over your text - you can also press Preview and this will show you exactly how your post will look without committing it to Send. The Preview pane appears above the original text pane so if you want to change anything, you just go back into the text pane and do so.
Finally, once you are happy with the post, press SEND.
Last edited by fiona on Fri May 04, 2012 12:07 pm; edited 3 times in total

fiona- Member
 Adding Images to your posts
Adding Images to your posts
Many members like to add photos or videos to their posts. The IBC system allows this and offers several ways of doing so:
If you hold the image on your computer, then please follow the instructions HERE
If you have your pics on a photohosting site such as Flickr or photobucket, then you can use an alternative method. Click HERE for details. Can we ask you to note that if you subsequently delete the image from your photohosting system, it will also be deleted on IBC.
If you want to put a video into your post, click HERE
Please remember our AUP conditions regarding only posting your own images. If you post someone else's images, you must have the originator's permission to use their material. Linking to images on other websites etc is acceptable - see the next section for how to set up links in posts
If you hold the image on your computer, then please follow the instructions HERE
If you have your pics on a photohosting site such as Flickr or photobucket, then you can use an alternative method. Click HERE for details. Can we ask you to note that if you subsequently delete the image from your photohosting system, it will also be deleted on IBC.
If you want to put a video into your post, click HERE
Please remember our AUP conditions regarding only posting your own images. If you post someone else's images, you must have the originator's permission to use their material. Linking to images on other websites etc is acceptable - see the next section for how to set up links in posts
Last edited by fiona on Fri May 04, 2012 11:51 am; edited 1 time in total

fiona- Member
 Adding Links
Adding Links
Again, this is an easy task. In the Post a Reply or Post a New Topic screen, click the link button. a drop-down box will appear with two lines:
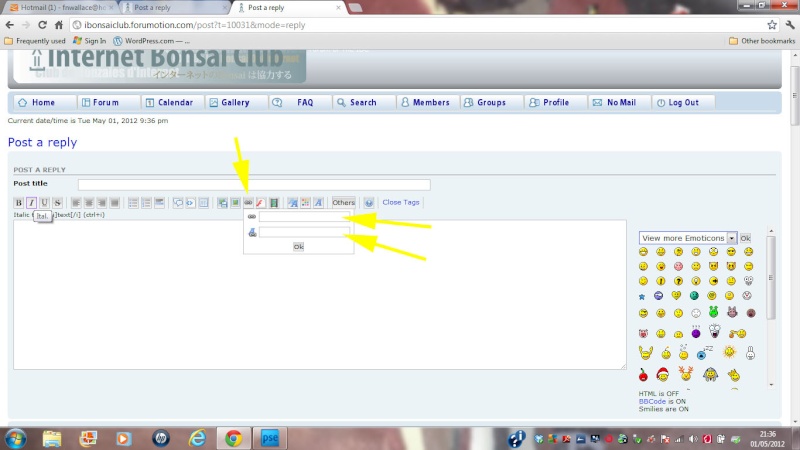
In the top line insert the url of the item you're linking to.
In the bottom line, put in some link text. For example, in the information we gave in the previous section we used the word HERE as our link text. You can choose your own but try to keep it short.
Then press ok. Check your link has appeared in the correct place in your text pane. If not, simply cut and paste it to the right bit.
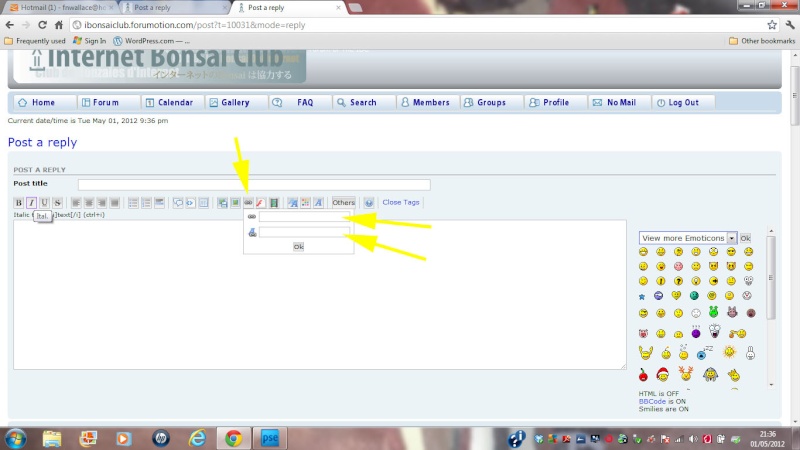
In the top line insert the url of the item you're linking to.
In the bottom line, put in some link text. For example, in the information we gave in the previous section we used the word HERE as our link text. You can choose your own but try to keep it short.
Then press ok. Check your link has appeared in the correct place in your text pane. If not, simply cut and paste it to the right bit.

fiona- Member
 Some of the other fiddly buttons explained: Editing or Deleting your post
Some of the other fiddly buttons explained: Editing or Deleting your post
Fiddly buttons is of course a Scottish technical term for those features of the system that you just need to fiddle around with for no particular reason. First let's look at the Edit and Delete buttons. You find these on any of your posts:
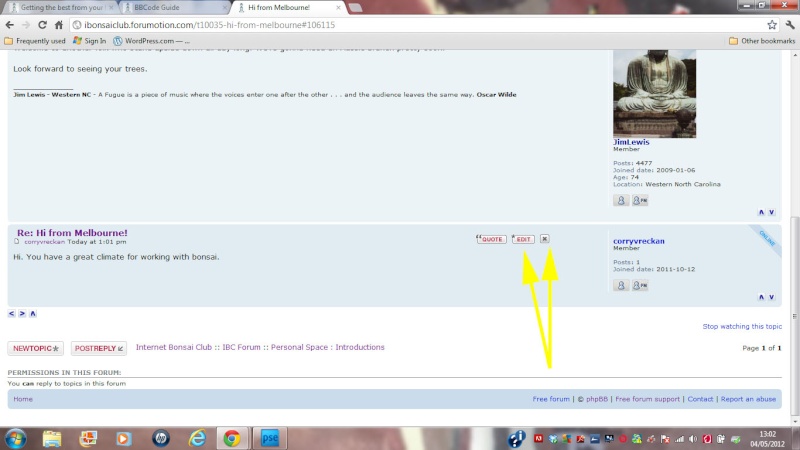
Edit allows you to go back into your post and amend it - for example adding more text or correcting an error.
Simply click on Edit, make your amendments, then click on Send again.
Delete removes the post altogether. Simply click on the X. The screen will ask you to confirm if you want to delete the post. Note that the action is irreversible once you have confirmed.
Points to Note:
You can only Edit or Delete your own posts.
Moderators and Admin have the capability of editing and deleting any member's posts. This will only be done as a last resort (e.g. unacceptable items in the post) or if an individual member themself has requested the post to be edited or deleted.
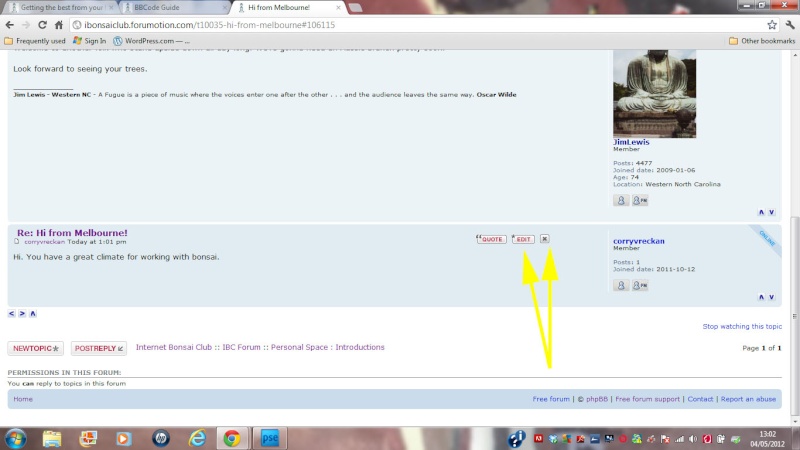
Edit allows you to go back into your post and amend it - for example adding more text or correcting an error.
Simply click on Edit, make your amendments, then click on Send again.
Delete removes the post altogether. Simply click on the X. The screen will ask you to confirm if you want to delete the post. Note that the action is irreversible once you have confirmed.
Points to Note:
You can only Edit or Delete your own posts.
Moderators and Admin have the capability of editing and deleting any member's posts. This will only be done as a last resort (e.g. unacceptable items in the post) or if an individual member themself has requested the post to be edited or deleted.
Last edited by fiona on Fri May 04, 2012 1:08 pm; edited 2 times in total

fiona- Member
 Quoting text
Quoting text
Quoting is easy too. If you want to pick up on something another member has said in a previous post, then what you do is go to that post, and click on the Quote button at the top:
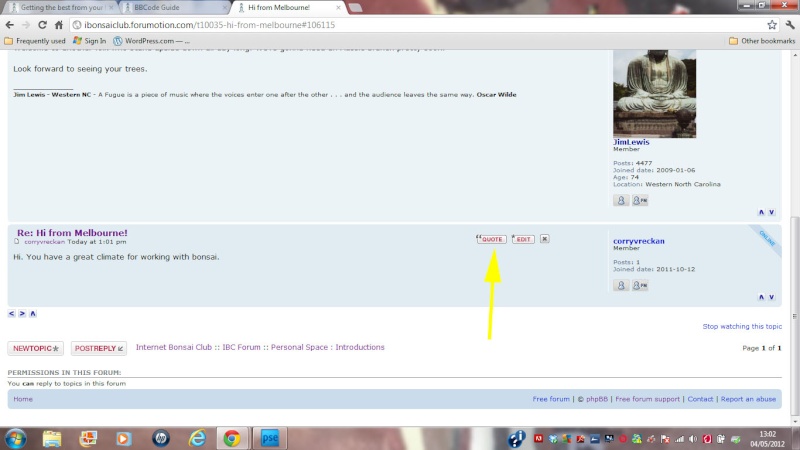
You will get this screen:
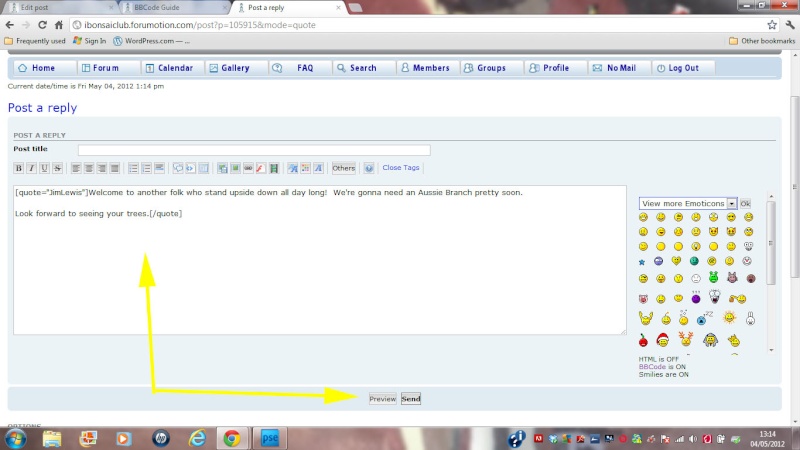
As you can see it has what the other member said enclosed in a set of BBCode brackets. All you do is type in your own comments and click Send.
Please note: you do not need to keep in all the other member's text. To get rid of the bits you don't want, just highlight them one by one and press delete as you would for normal text. This is especially useful for when there is a long sequence of photos is the post you're trying to quote from. Unless the photo(s) are crucial to your comment it would be best just to delete everything except the bit you need. The next image shows how I am deleting part of a quoted post including a picture:
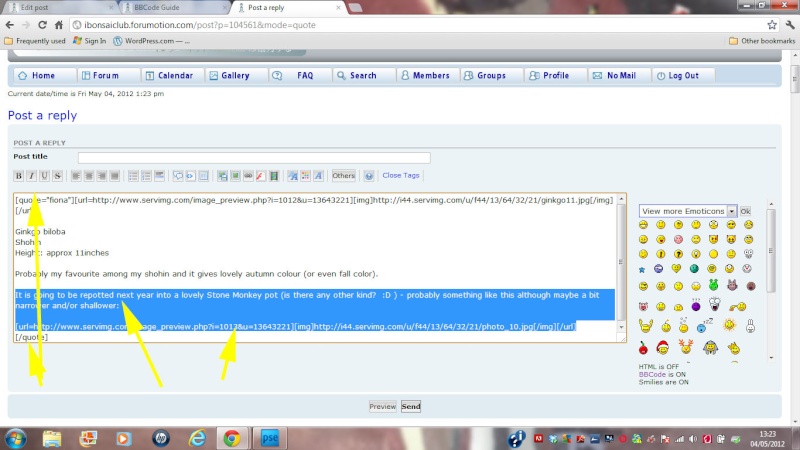
Note: if you are deleting sections of something you are quoting, make sure you retain the BBcode sections around what you want to keep. In the example shown above these are the bits that look like this -
If you've done it correctly, you'll get this in your post:
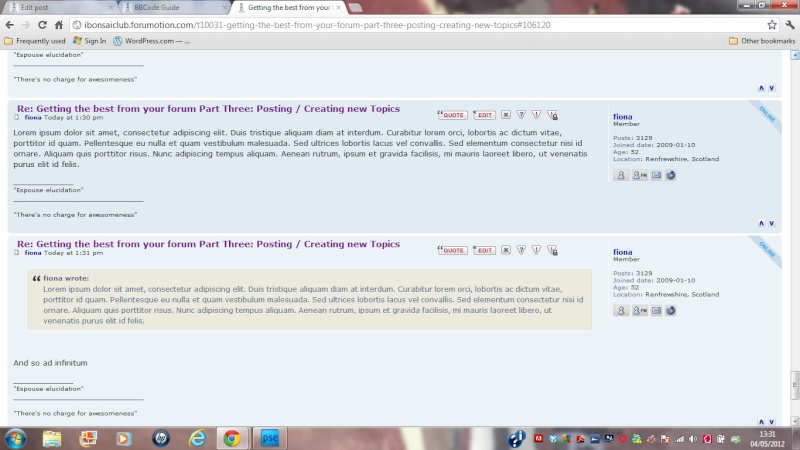
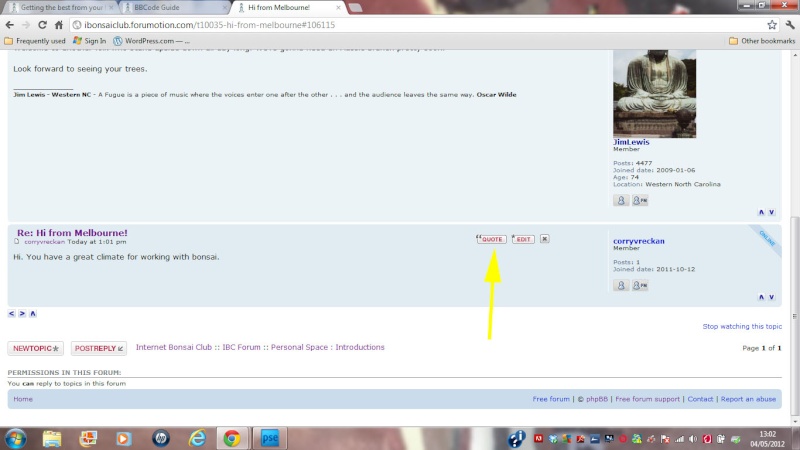
You will get this screen:
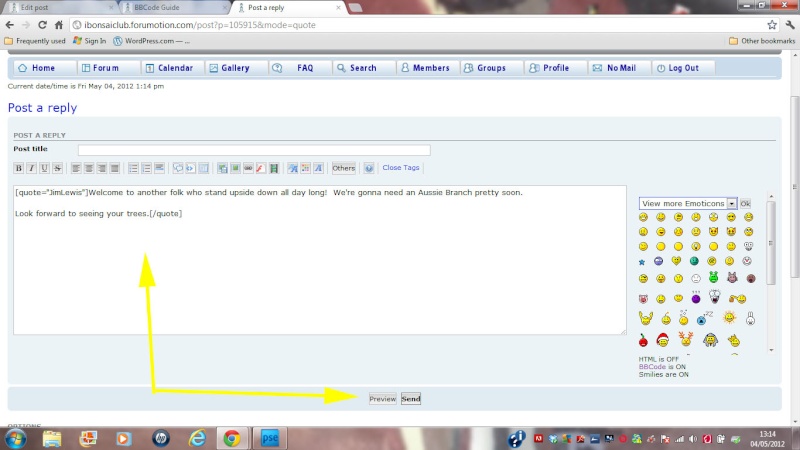
As you can see it has what the other member said enclosed in a set of BBCode brackets. All you do is type in your own comments and click Send.
Please note: you do not need to keep in all the other member's text. To get rid of the bits you don't want, just highlight them one by one and press delete as you would for normal text. This is especially useful for when there is a long sequence of photos is the post you're trying to quote from. Unless the photo(s) are crucial to your comment it would be best just to delete everything except the bit you need. The next image shows how I am deleting part of a quoted post including a picture:
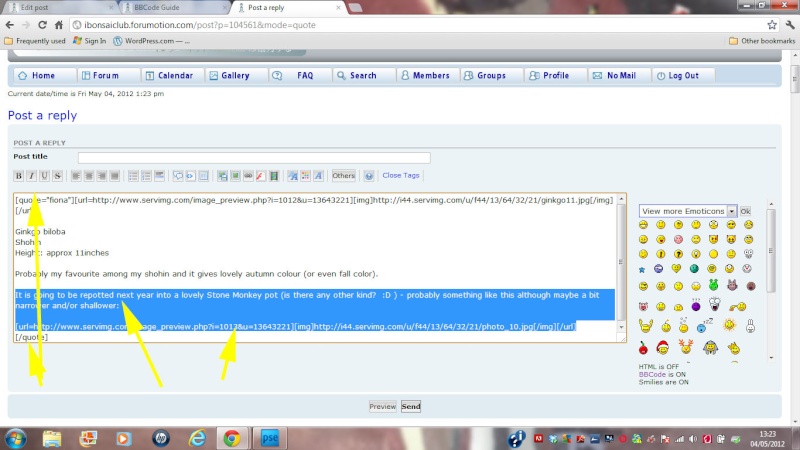
Note: if you are deleting sections of something you are quoting, make sure you retain the BBcode sections around what you want to keep. In the example shown above these are the bits that look like this -
. These MUST be present or the quote will not work.fiona wrote:
If you've done it correctly, you'll get this in your post:
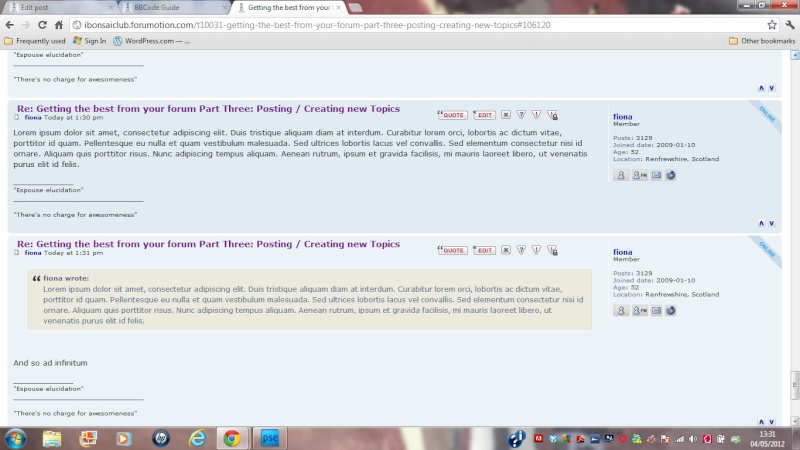
Last edited by fiona on Fri May 04, 2012 1:33 pm; edited 1 time in total

fiona- Member
 General text effects
General text effects
Other fiddly buttons are:
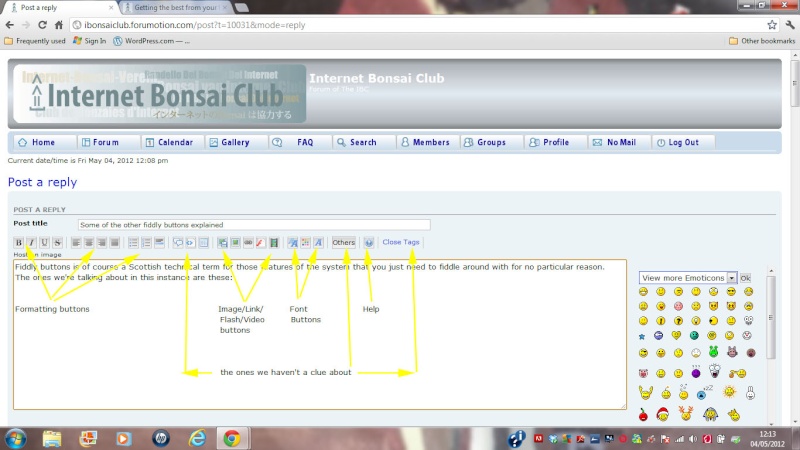
If you hover the cursor over each icon, a text box will appear telling you what the box is.
1. The Formatting buttons and Font buttons are pretty much what you'll be used to if you use word processing programmes and need little explanation other than to tell you how to use them:
For putting text to Bold etc. highlight the section of text then click on the Bold icon. Your text will now appear as [b]your text[b]. If you want to put in another feature, say italics, then you have to highlight the text again then click on the italics icon. Your text should appear as [i][b]your text[b][i].
The process is the same for all the Formatting and Font buttons.
Beware when doing lists/ordered lists as it will liberally spray bullet points or numbers around unless you are very specific.
2. The Image etc. boxes are covered elsewhere so we'll not repeat that information.
3. Most of us will never use the other buttons but what they do (roughly) is:
Quote: an alternative quoting method but which gives you blind quotes (i.e. not a specific quote from another member's post). I should think there are few situations where you'd use this.
Help: not the catch-all help advice you'd want but giving only a list of BBCodes
Insert Table: as its name suggests
Close Tags: you have to have open BB tags here before you can use this button to close them. Nope. I've no idea what it means either.
Others: a portkey to another dimension. Enter at your peril.
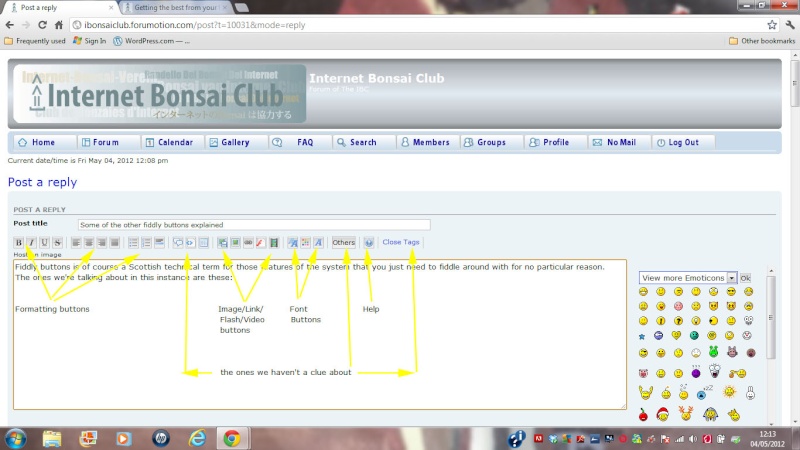
If you hover the cursor over each icon, a text box will appear telling you what the box is.
1. The Formatting buttons and Font buttons are pretty much what you'll be used to if you use word processing programmes and need little explanation other than to tell you how to use them:
For putting text to Bold etc. highlight the section of text then click on the Bold icon. Your text will now appear as [b]your text[b]. If you want to put in another feature, say italics, then you have to highlight the text again then click on the italics icon. Your text should appear as [i][b]your text[b][i].
The process is the same for all the Formatting and Font buttons.
Beware when doing lists/ordered lists as it will liberally spray bullet points or numbers around unless you are very specific.
2. The Image etc. boxes are covered elsewhere so we'll not repeat that information.
3. Most of us will never use the other buttons but what they do (roughly) is:
Quote: an alternative quoting method but which gives you blind quotes (i.e. not a specific quote from another member's post). I should think there are few situations where you'd use this.
Help: not the catch-all help advice you'd want but giving only a list of BBCodes
Insert Table: as its name suggests
Close Tags: you have to have open BB tags here before you can use this button to close them. Nope. I've no idea what it means either.
Others: a portkey to another dimension. Enter at your peril.

fiona- Member
 Similar topics
Similar topics» Make More Bonsai Season 1 Episode 2 - Topics: Surface Roots intro and Air Layering Part 2
» New to Forum...Trouble with posting photo..
» Possible Forum Changes Consultation Part 2
» e. Getting the best from your forum Part Two: The Forum (where it all happens)
» d. Getting the best from your forum Part One: How the system works
» New to Forum...Trouble with posting photo..
» Possible Forum Changes Consultation Part 2
» e. Getting the best from your forum Part Two: The Forum (where it all happens)
» d. Getting the best from your forum Part One: How the system works
Page 1 of 1
Permissions in this forum:
You cannot reply to topics in this forum